Чтобы обеспечить беспрепятственное использование флэш-накопителя с компьютером, выполните следующие простые действия. Сначала подключите устройство к свободному порту USB. После подключения нажмите на значок уведомления, который появится на экране, указывая на наличие устройства. После этого откроется окно с содержимым флэш-накопителя.
Далее, чтобы управлять доступом к определенным файлам или папкам, щелкните правой кнопкой мыши на значке флешки в файловом проводнике и выберите пункт «Свойства». Здесь вы сможете настроить параметры разрешений, выбрав, какие файлы будут доступны для чтения, записи или редактирования. Если вам нужно предоставить доступ другим людям, добавьте нужных пользователей на вкладке «Безопасность».
Если ваш компьютер ограничивает доступ, имейте в виду, что в нем могут быть установлены определенные настройки, ограничивающие взаимодействие с внешними носителями. Чтобы решить эту проблему, убедитесь, что установлены правильные драйверы, и проверьте наличие программного обеспечения, которое может накладывать ограничения. Если возникнут проблемы с восстановлением файлов, воспользуйтесь встроенными инструментами для восстановления или сторонними программами, которые помогут восстановить файлы с флэш-накопителя в случае повреждения.
Эти шаги помогут вам эффективно управлять использованием USB-накопителя, обеспечивая доступ к необходимым файлам нужным людям и ограничивая нежелательные модификации или вмешательства.
Проверьте флэш-накопитель USB на совместимость

Перед подключением устройства убедитесь в совместимости носителя с вашей системой. Это поможет предотвратить возможные проблемы и избежать ненужного поиска и устранения неисправностей. Начните с проверки формата поддерживаемой файловой систем ы-AT32, exFAT или NTFS. Если устройство не распознается, это может быть связано с ограничениями файловой системы.
Проверьте диспетчер устройств на предмет возможных конфликтов или административных ограничений. Если доступ к устройству заблокирован, возможно, необходимо изменить настройки в панели управления или разделе безопасности. Возможно, необходимо обновить драйверы устройств или даже настроить параметры BIOS для правильного распознавания.
Проверьте аппаратное подключение — убедитесь, что порт исправен, а кабель или адаптер, используемый для подключения устройства, не поврежден. Если проблема с подключением сохраняется, протестируйте устройство на другом порту или компьютере. Это поможет исключить любые проблемы, связанные с оборудованием.
Если устройство не отображается после перезагрузки, просмотрите предыдущую настройку. Проверьте все разделы или настройки, которые могут ограничивать видимость или функциональность, особенно если в системе применяются пользовательские политики безопасности. Убедитесь, что никакие программные ограничения не препятствуют подключению.
В некоторых случаях отформатируйте устройство и снова проверьте совместимость с системой. Однако помните, что при переформатировании данные стираются, поэтому сначала сделайте резервную копию важных файлов.
Если трудности сохраняются, изучите документацию к устройству на предмет особых требований к совместимости или обновлений прошивки, которые могут потребоваться для беспрепятственной интеграции.
Вставьте USB-накопитель в порт компьютера

Чтобы начать пользоваться портативным накопителем, вставьте USB-разъем в свободный порт компьютера. Убедитесь, что порт свободен от каких-либо препятствий и функционирует должным образом. После подключения операционная система автоматически обнаружит устройство, и необходимые драйверы будут установлены без дополнительных действий.
Что произойдет дальше?
- В Windows система может вывести уведомление о подключении нового устройства.
- Если вы используете Chrome, вы также можете увидеть возможность открыть файлы с подключенного устройства в файловом менеджере браузера.
- В некоторых случаях появится всплывающее окно, предлагающее открыть или просмотреть папки, хранящиеся на подключенном устройстве.
Изменение конфигурации файлов
- Если вы хотите внести изменения в файлы, перемещайтесь по всплывающему окну или файловому менеджеру, дважды щелкая по папкам или файлам. Чтобы открыть файл, просто дважды щелкните его.
- Если вы хотите изменить, как ваш компьютер обрабатывает устройство при подключении, обратитесь к системным настройкам или разделу «Настройки» в файловом проводнике.
- Для других настроек, связанных с устройством, вы также можете обратиться к предварительному руководству по эксплуатации, прилагаемому к устройству.
Найдите USB-накопитель в файловом проводнике или Finder
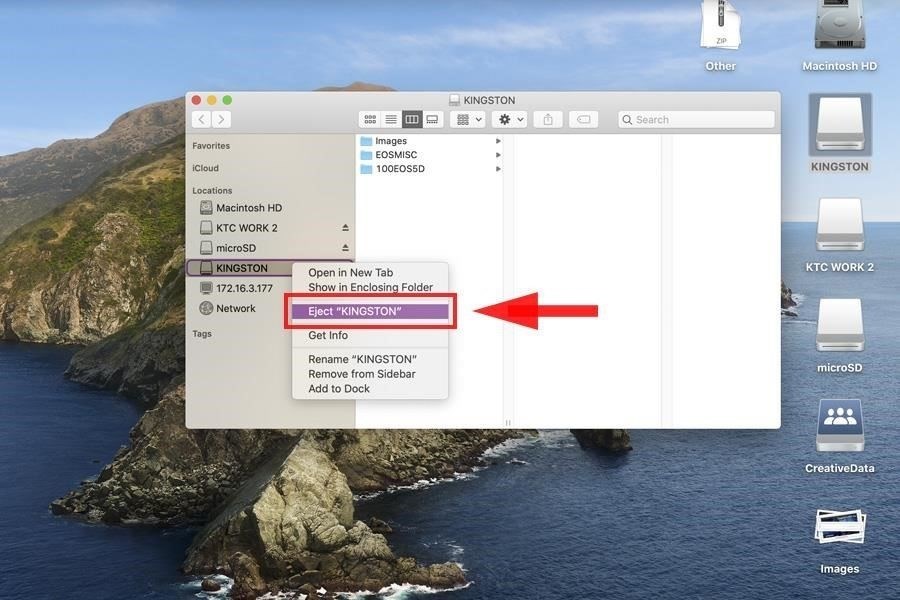
Подключенный usb-накопитель появится в разделе «Этот компьютер» или «Устройства», в зависимости от конфигурации вашей системы.
1. Откройте диспетчер устройств и найдите устройство хранения данных в разделе «Дисковые накопители».
2. Щелкните устройство правой кнопкой мыши и выберите Свойства . В диалоговом окне перейдите на вкладку «Политики».
3. Проверьте наличие опции, позволяющей управлять защитой от записи. Если она включена, отключите ее, выбрав соответствующий параметр, разрешающий изменение данных.
После снятия защиты попробуйте снова передать файлы. Если вы по-прежнему сталкиваетесь с проблемами, проверьте системные настройки, которые могут препятствовать приему данных устройством.
Если вы пытаетесь восстановить файлы и не можете отключить защиту от записи, используйте программы для восстановления, которые могут получить доступ к устройству в состоянии «только чтение». Такие программы, как Recuva или EaseUS, помогут восстановить данные, даже если накопитель заблокирован, путем сканирования на наличие потерянных или поврежденных файлов.
Выполнив эти действия, вы сможете полностью восстановить работоспособность USB-накопителя и начать передачу файлов без дальнейших проблем.
Настройка разрешений в Windows для внешних устройств
Чтобы изменить разрешения для внешних устройств в Windows, выполните следующие действия:
Вставьте внешнее устройство в USB-порт компьютера.
Откройте «Этот компьютер» и найдите подключенное устройство.
Щелкните устройство правой кнопкой мыши и выберите «Свойства».
Перейдите на вкладку «Безопасность».
Нажмите «Изменить», чтобы настроить разрешения пользователя.
В новом окне выберите пользователя или группу, которую вы хотите изменить.
В разделе «Разрешения» установите флажки «Разрешить» или «Запретить» для определенных действий, таких как чтение или запись файлов.
Нажмите «Применить», а затем «OK», чтобы подтвердить изменения.
Для более сложных настроек вы также можете настроить контроль доступа с помощью редактора групповой политики или изменить параметры реестра. Помните о рисках безопасности, таких как ограничение передачи данных или блокировка устройств.
Если у вас возникли проблемы с ограничением доступа, попробуйте временно отключить антивирусное ПО или проверьте драйверы устройств, которые могут блокировать разрешения. Прежде чем вносить такие изменения, всегда убедитесь, что ваша система безопасна.
Изменение параметров доступа к USB-устройству в MacOS
- Если вам нужно изменить параметры доступа к устройству на Mac, выполните следующие действия:
- Изменение параметров безопасности
- Откройте «Системные настройки» на компьютере и перейдите в раздел «Безопасность и конфиденциальность». Здесь вы можете просмотреть настройки, связанные с вашими файлами и папками. Если вы хотите управлять разрешениями доступа для конкретного устройства, перейдите на вкладку «Конфиденциальность» и найдите «Файлы и папки». Убедитесь, что на вашем устройстве разрешены необходимые подключения.
- Разрешить или ограничить общий доступ к файлам
- Чтобы управлять настройками передачи файлов на устройстве, перейдите в раздел «Общий доступ» в «Системных настройках». Вы можете включить или отключить общий доступ в зависимости от того, что вам нужно. Убедитесь, что папки, к которым вы хотите получить доступ или передать данные, правильно настроены в этом разделе. Вы можете сделать папки доступными, выбрав определенные параметры или шаблоны, связанные с папками на вашем устройстве.
- Подключение устройства
- После настройки параметров вставьте устройство в порт Mac. После подключения Mac должен распознать его, что позволит вам просматривать файлы или выполнять такие действия, как восстановление файлов или восстановление данных. Если устройство не отображается, проверьте Finder на наличие скрытых файлов или папок, видимость которых может быть ограничена.
- ЧАСТО ЗАДАВАЕМЫЕ ВОПРОСЫ
Устройство не отображается в Finder
Убедитесь, что устройство правильно подключено, и проверьте, не требуется ли ему особое разрешение доступа в настройках «Безопасность и конфиденциальность».
Невозможно восстановить файлы
Проверьте, включены ли параметры восстановления файлов, и убедитесь, что у вас есть соответствующее разрешение на доступ к нужной папке для восстановления.
Предоставление доступа к USB нескольким пользователям
Чтобы разрешить нескольким пользователям использовать USB-устройство в общей системе, выполните следующие действия. В Windows убедитесь, что установлены правильные разрешения, настроив параметры безопасности на флэш-накопителе. Сначала вставьте USB-накопитель и откройте окно свойств, щелкнув правой кнопкой мыши на устройстве. Затем перейдите на вкладку «Безопасность». Это позволит вам настроить права пользователей. Добавьте пользователей или группы и назначьте им необходимые привилегии, например доступ на чтение или запись.
Для пользователей с ограниченными правами, например, не имеющих права изменять определенные файлы, перейдите в раздел «Дополнительно» и просмотрите все действующие ограничения или запреты. Убедитесь, что разрешения не заблокированы, просмотрев список контроля доступа. Вы также можете активировать опцию разрешения различных уровней доступа для каждого человека в зависимости от его потребностей.
Если в системе используется Chrome или другие браузеры, рассмотрите возможность изменения настроек браузера, чтобы предотвратить ограничение доступа к устройству с помощью программного обеспечения. Убедитесь, что файловый проводник системы распознает USB-накопитель и выдает соответствующие разрешения при поиске и доступе к файлам.