Если ваше устройство не определяется или не отображает данные должным образом, выполните следующие 5 шагов, чтобы быстро решить проблему. Во-первых, проверьте, не является ли причиной проблемы порт или кабель, подключив флешку к другому компьютеру. Если она по-прежнему не работает, переходите к следующим шагам.
1. Откройте диалог «Выполнить», нажав Windows + R и введя cmd . Откроется инструмент командной строки, который вы будете использовать для ремонта накопителя.
2. В открывшемся окне введите diskpart и нажмите Enter . Эта утилита помогает управлять и устранять проблемы с подключенными устройствами.
3. В окне управления дисками введите list disk и нажмите Enter. Эта команда показывает все устройства хранения данных, подключенные к системе.
4. Определите свой флеш-накопитель по его размеру. Введите select disk X , заменив X номером, соответствующим вашему флеш-накопителю, затем нажмите Enter .
5. Чтобы устранить проблему, введите clean и нажмите Enter . В результате будут удалены все разделы и ошибки, мешающие распознаванию накопителя. Помните, что при этом будут удалены все данные, поэтому действуйте осторожно.
После выполнения этих шагов устройство должно снова распознаваться. Если проблема сохраняется, воспользуйтесь дополнительными инструментами для устранения неполадок или переустановите необходимые драйверы.
Диагностика проблем с USB-накопителем с помощью инструментов Windows

Если у вас возникли проблемы с внешним устройством хранения данных, вы можете начать с его проверки с помощью инструментов Windows. Для начала запустите утилиту проверки диска на наличие ошибок. Откройте утилиту, нажав Win+R и набрав cmd . Когда появится командная строка, введите следующую команду:
Замените X буквой диска, на котором находится проблема. Эта команда попытается исправить все ошибки файловой системы.
Проверка и устранение проблем с локальным диском
Если ошибки не исчезают, воспользуйтесь инструментом diskpart, чтобы сбросить настройки диска. В командной строке введите следующее:
Откроется инструмент разметки диска. Затем перечислите все доступные диски с помощью команды:
Найдите номер диска и выберите его, набрав:
Эта команда удалит все данные на диске, поэтому перед ее выполнением обязательно сделайте резервную копию файлов. После очистки диска переформатируйте его, чтобы восстановить работоспособность.
Устранение проблем с записью на флешку Transcend
Если на вашем устройстве Transcend возникают проблемы с записью, это может быть связано с функцией защиты или неправильными разрешениями. Чтобы отключить защиту от записи, откройте Командную строку и введите:
Если это не поможет решить проблему, запустите утилиту для проверки ошибок диска и устраните их. После устранения неполадок не забудьте безопасно извлечь диск.
Выполнив эти простые действия, вы сможете восстановить работоспособность неисправного устройства, не прибегая к помощи стороннего программного обеспечения. Во избежание потери данных всегда копируйте важные файлы и регулярно проверяйте состояние диска.
Запуск CHKDSK для исправления ошибок файловой системы на USB

Если ваше устройство столкнулось с такими проблемами, как повреждение или невосприимчивость, запуск CHKDSK поможет обнаружить и исправить ошибки файловой системы. Откройте командную строку CMD (Command Prompt), набрав в строке поиска «cmd» и выбрав «Запуск от имени администратора», чтобы получить повышенные привилегии.
В окне CMD введите следующую команду для запуска CHKDSK:
chkdsk X: /f
Замените «X» на правильную букву диска вашего устройства. Переключатель «/f» попытается исправить все обнаруженные ошибки файловой системы. Нажмите Enter, чтобы выполнить команду.
Если программа обнаружит какие-либо проблемы, она попытается их устранить. Если диск используется, вам может быть предложено запланировать восстановление при следующем перезапуске системы.
В некоторых случаях могут возникнуть ограничения доступа, особенно если диск защищен от записи. Чтобы устранить это, можно использовать «diskpart». Откройте CMD с правами администратора и введите следующие команды:
diskpartсписок дисковвыбрать диск Xатрибуты диска очистить readonly
Замените «X» на номер вашего диска. Это снимет защиту от записи и позволит CHKDSK работать в полную силу.
Если устройство по-прежнему недоступно, запустите диагностический инструмент производителя, например утилиту Transcend для выявления более специфических аппаратных проблем. Эти инструменты могут предложить более целенаправленные решения, если CHKDSK не сможет устранить проблему.
Присвоение новой буквы диску с помощью Diskpart
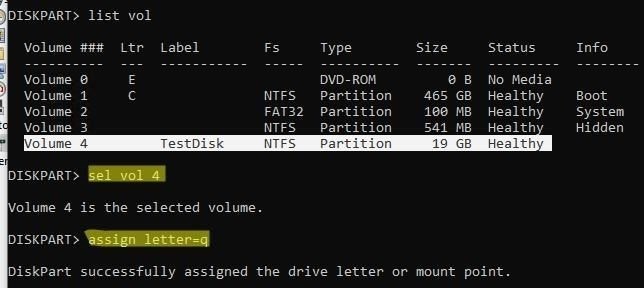
Если на диске или разделе не отображается буква диска или возникают проблемы с назначенной буквой, вы можете легко назначить новую букву с помощью инструмента Diskpart. Этот метод позволяет решить проблемы с доступом или конфликты, которые могут возникнуть из-за существующих букв.
Для начала откройте командную строку от имени администратора. Введите `diskpart`, чтобы запустить утилиту. Затем введите следующие команды:
Эти команды удалят предыдущую букву и присвоят новую. Если диск или раздел недоступен, запуск команды chkdsk может помочь устранить основные проблемы до того, как вы переназначите букву.
Убедитесь, что новая буква не конфликтует с другими дисками в системе, особенно с локальными или сетевыми. В случае постоянных проблем удаление диска из реестра и повторное назначение буквы может решить более сложные проблемы.
Включение портов USB через редактор реестра
Если вы не можете получить доступ к диску после подключения usb-устройства, проблема может быть вызвана системными ограничениями. Один из возможных способов решения этой проблемы — включение портов с помощью редактора реестра. Вот как это можно сделать:
Шаг 1: Войдите в редактор реестра
Нажмите Win+R, чтобы открыть окно «Выполнить». Введите regedit и нажмите Enter. Это приведет к запуску редактора реестра. Если появится запрос от User Account Control, нажмите Yes, чтобы продолжить.
Шаг 2: Изменение параметров реестра
Перейдите по следующему пути в редакторе реестра:
HKEY_LOCAL_MACHINESYSTEMCurrentControlSetServicesUSB
В этом разделе справа найдите значение Start. Дважды щелкните по нему и установите значение 3, чтобы включить порты.
Если вы заметили параметр, который блокирует доступ к usb-накопителю, измените его значение на 0.
После этого закройте редактор реестра и перезагрузите систему. Это применит изменения и, возможно, устранит проблему с отключенными или заблокированными портами.
Шаг 3: Проверьте изменения
После перезагрузки проверьте, сохраняется ли проблема. Если устройство по-прежнему не появляется, запустите cmd и введите следующую команду, чтобы проверить состояние:
diskpart
Затем введите list disk, чтобы убедиться, что ваше usb-устройство хранения данных распознано системой.
Этот метод должен помочь вам восстановить доступ к usb-накопителям и устранить все проблемы без использования внешнего программного обеспечения.
Исправление поврежденных драйверов через диспетчер устройств
Если у вас возникли проблемы с функциональностью внешнего накопителя, причиной могут быть поврежденные драйверы. Вот как исправить это, управляя драйверами в диспетчере устройств:
- Нажмите Win+R, чтобы открыть окно «Выполнить». Введите devmgmt.msc и нажмите Enter.
- В диспетчере устройств найдите раздел «Дисковые накопители» и разверните его.
- Щелкните правой кнопкой мыши на нужном устройстве и выберите «Удалить устройство».
- После удаления отсоедините накопитель и перезагрузите компьютер.
- После перезагрузки снова подключите устройство. Windows должна автоматически попытаться переустановить драйверы.
- Если это не решит проблему, снова щелкните устройство правой кнопкой мыши в диспетчере устройств, выберите «Обновить драйвер» и «Автоматически искать обновленное программное обеспечение драйверов».
- При постоянных проблемах можно проверить устройство на наличие ошибок с помощью команды chkdsk. Откройте Командную строку, введите chkdsk X: /f (замените X буквой диска) и нажмите Enter.
Если драйвер по-прежнему не работает, проверьте наличие обновлений через Windows Update или отключите «Защиту от записи» на устройстве, если запись в системе ограничена. Иногда эти средства защиты блокируют правильную установку драйверов.
Эти шаги помогут решить большинство проблем, связанных с драйверами, которые влияют на работу вашего устройства.
Как восстановить скрытые или отсутствующие разделы USB-накопителя
Если разделы на USB-накопителе отсутствуют или скрыты, вы можете восстановить их с помощью встроенной утилиты diskpart . Вот пошаговое руководство по устранению этой проблемы:
- Откройте интерфейс командной строки, набрав cmd в строке поиска и выбрав «Запуск от имени администратора».
- Введите diskpart и нажмите Enter, чтобы запустить утилиту.
- В приглашении diskpart введите list disk и нажмите Enter . В результате будут показаны все подключенные устройства хранения данных.
- Выберите устройство из списка, введите select disk X (замените X на номер, соответствующий вашему USB-устройству) и нажмите Enter .
- Затем введите list partition, чтобы увидеть все разделы на выбранном устройстве.
- Если какие-либо разделы отсутствуют или скрыты, вы можете набрать attributes disk clear readonly, чтобы разблокировать устройство.
- Чтобы исправить проблемы с разделами, введите rescan, чтобы система повторно просканировала все подключенные устройства.
- Если это не поможет решить проблему, введите create partition primary, чтобы воссоздать все отсутствующие разделы, а затем отформатируйте их с помощью format fs=ntfs quick .
Если проблема не решена, возможно, необходимо проверить, не существует ли политика, препятствующая распознаванию устройства, или не установлены ли локальные политики для скрытия раздела. Обратитесь к редактору групповой политики, чтобы убедиться в отсутствии подобных ограничений.